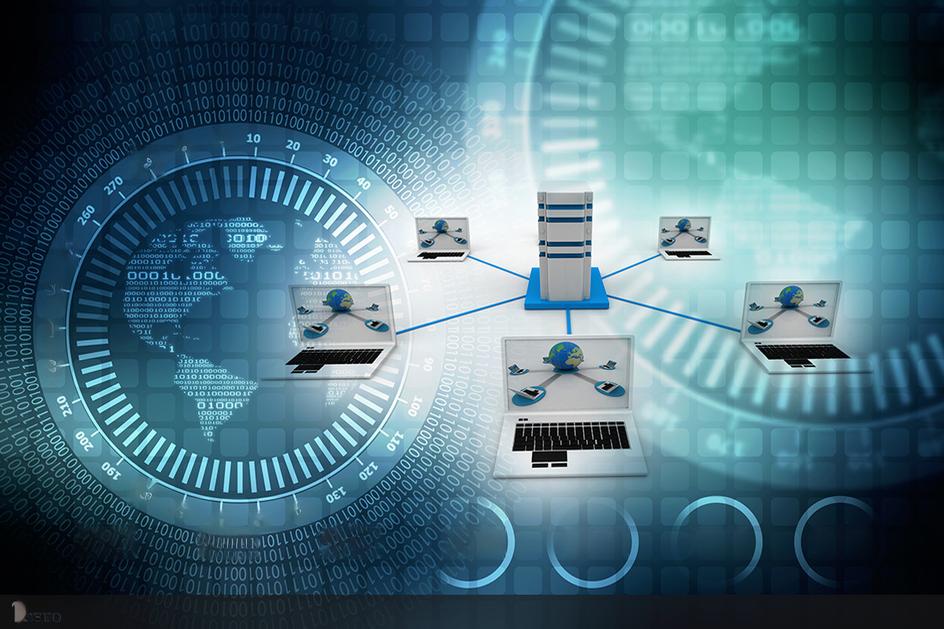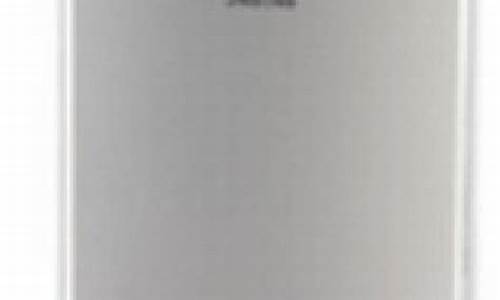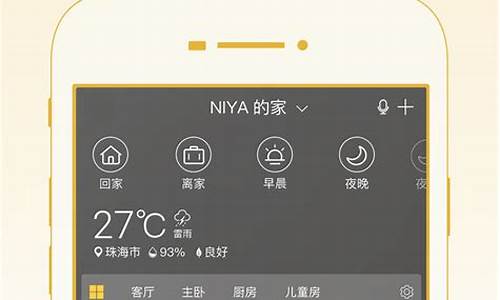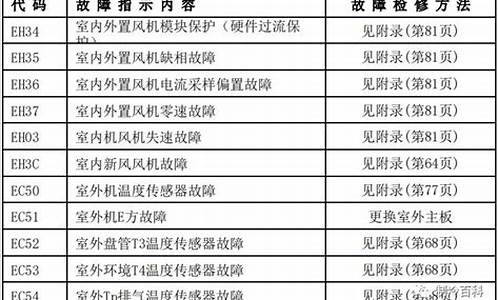联想显示屏幕不亮了怎么办_联想液晶显示器黑屏原因
1.联想显示器两边黑屏怎么办
2.联想19液晶显示器反复黑屏
3.联想笔记本电脑显示器不亮是怎么回事?
4.联想电脑使用中突然黑屏

问题分析:
电脑开机显示器黑屏分两种情况:显示器未通电(电源指示灯不亮)或通电(电源指示灯亮)但无信号或屏幕显示“no sighal”,前者表示电路不通,或者是电源接口或电源线接触不良或损坏,后者一般是内存条松动或氧化而接触不良,或显示器数据线接触不良,或内存、显卡、显示器或数据线损坏。
处理建议: 1.如果显示器通电但显示无信号,则关机(如果短按电源开关无效则长按开关直到电源指示灯熄灭或直接拔掉电源线)断电开机箱,重新插拔内存条,并用橡皮顺着一个方向擦拭金手指(大拇指手指甲背刮也行),如有条件还可安装到不同内存插槽,装好后再开机(操作之前,还要通过双手碰触墙壁释放自身静电或佩带防静电手套)。如果不会操作,那么简单一点:掌击或脚踢机箱一两下就可以了(注意位置:机箱左右侧外壳中后面没有接口的那侧外壳的正中央;注意力道:不要太用力当然也不能无力)。以上可能需要重复操作,如果无效,则需要替换内存条。如有两根以上内存条,则需要逐根测试。
2.如果上述操作无效,则关机断电开机箱,重新插拔显卡,并插紧显示器与显卡之间的数据线。如果仍然无效,则考虑数据线或显卡损坏,那就替换新的数据线或显卡。 3.如果显示器未通电(指示灯不亮),则先检查其电源开关是否打开,再检查显示器背部,将连接显示器的电源线插头向上插紧(有条件可替换电源线),并检查电源线另一端至插座处是否通电。 4.如果主机连接其它显示器能显示或本机显示器接入其它正常主机仍然无法显示,则说明显示器损坏,需要专业维修。联想显示器两边黑屏怎么办
原因一:显示器接触不好会黑屏。你把显示器接主机箱后面的接口拆下来并清理干净,再接好了试试,注意不要把接口接反了。如果接触没问题还不行,最好换一台显示器试试,以便确定是否显示器有问题。原因二:内存条接触不好会黑屏。如果内存条有故障,一般都会有嘟嘟长短报警声,如果有报警声的话,你打开机箱把内存条拿出来用无水酒精或橡皮擦干净,重新插拔一次或者换个插槽试试,注意不要把内存条插反了。原因三:显卡接触不好会黑屏。你把显卡拆下来并清理干净,再接好了试试。如果接触没问题,最好问人借一个换一个显卡试试,以便确定是否是显卡问题。原因四:软驱启动不当会黑屏。有时软驱启动不当会造成电脑开机或重启黑屏,为避免此类情况也可以在BIOS中取消软盘启动项,开机按DEL进入BIOS然后选advanced bios setup看见有floopy的就把它改成HDD-0或者IDE-0。原因五:系统设置引起的假黑屏。你右击桌面选“属性”-“屏幕保护程序”--设置无屏幕或其他屏保并且把等待时间设长久一些。原因六:显示器设置不当会黑屏。有时显示器承受不了显卡的高分辨率,调节显示器亮度按扭。原因七:新驱动加入不当会黑屏。如果刚安装完某个硬件的新驱动出现了黑屏故障,请到安全模式来卸载或禁用这个新驱动 (进入“安全模式”方法一:开机时迅速按下F8键选择“安全模式”。方法二:第1,开始--运行--输入msconfig--确定--点击“Boot.ini”标签;第2,选择“/SAFENOOT”;第3,点击“确定”保存退出重启电脑;第4,重启之后出现的WindowsXP高级选项菜单选择“安全模式”即可;第5,如果要取消“高级选项菜单”重复上述步骤,不同的是第2步取消选择“/SAFENOOT”。)原因八:新硬件加入不当会蓝屏。检查新硬件是否插牢,将其拔下, 然后换个插槽试试, 并安装最新的驱动程序。如果不是以上原因,或者是,都可以先用以下常用的黑屏解决方法:开机时快速按下F8键就会出现高级启动选项菜单, 接着选择“最后一次正确配置”启动电脑。nb
联想19液晶显示器反复黑屏
联想显示器两边黑屏,可能由于多种原因引起,比如设置问题、驱动问题、连接线问题、硬件问题等等。下面介绍几种常见的排查方法:
1.检查显示器设置:首先,打开显示器设置,确认它们是设置为正确的分辨率。如果分辨率有误,屏幕就会显示黑色边框。在Windows上,可以通过右键单击桌面,选择“显示设置”打开设置窗口,检查分辨率是否正确。
2.检查驱动程序:检查显卡的驱动程序是否已安装。如未安装或安装不正确,则可能会导致屏幕出现黑边。可以到显卡官网下载最新的驱动程序,安装后重启系统。
3.检查输出线:检查电脑和显示器间的连接线是否稳固。可能会发生松动或损坏,导致屏幕出现黑边。可拆下线插头,检查插头是否干净,并重新插入电脑和显示器的插槽中。
4.检查硬件故障:如果以上方法仍无法解决问题,可能是硬件故障的问题。可以把显示器连上另一台电脑作测试,如果仍然出现黑边,需要联系售后服务进行维修或更换。
总之,排查联想显示器两边黑屏的原因并不复杂,可以从设置、驱动、连接线以及硬件故障等方面入手定位问题,最终化整为零解决问题。
联想笔记本电脑显示器不亮是怎么回事?
LCD(液晶显示器)使用不久之后黑屏,等待一定的时间后可重新开机,但过一会儿故障现象依旧,有两种情况:
一、黑屏,LCD指示灯绿灯(或蓝灯)亮(表示有信号输入),故障点在:
1、主要是高压逆变电路末级或者供电级元件发热量大,长期工作造成虚焊所致;
2、背光电路故障引起,该电路中最容易出故障的是升压线圈,一般是接触不良的问题,本身故障很少(焊接时,没有将漆包线的表面漆做去漆处理,真正的焊接点只有线头部分);
二、黑屏,LCD指示灯不亮(就像关闭了LCD电源一样),故障点在:
1、LCD开关电源的开关管热稳定性不佳,或基极虚焊;
2、该开关管S极对地的稳压管热稳定性能不良;
3、S极电阻虚焊或烧毁;
估计楼主的LCD属于第二项,即黑屏后指示灯不亮,那么送修价格50元左右。
联想电脑使用中突然黑屏
笔记本黑屏,可能是软件或是硬件出现问题了。
一,软件导致的黑屏。
有时候可能在安装了一些软件或者硬件驱动以后,发现重新启动后,电脑进不了系统,一直黑屏,这种情况就是软件导致的笔记本黑屏。如果是由于软件导致黑屏的话,以 Windows 系统为例,可以重新再启动机器,在开机时多按几次F8键,调出系统的启动选项菜单。
在系统启动选项菜单出来以后,选择进入安全模式。如果能够正常进入安全模式的话,可以在安全模式下,删除黑屏以前安装的软件或是驱动。随后再重新启动机器,看笔记本电脑是否可以解决黑屏的问题。
二,硬件导致的笔记本黑屏。
硬件导致的黑屏,原因如下:
1)静电的原因,有时候静电会导致笔记本主板电路出现异常,导致开机接通电源后,屏幕上没有任何反应。可以尝试把笔记本的电池和电源都拨掉,然后多按几次笔记本的电源开头,让机器释放掉静电。随后把电源接上,开机,看是否能解决故障。
2)内存松动或是内存出现硬件故障。笔记电脑有几大主要部件,包括 CPU,主板,内存,显卡。这几个部件缺一不可,只要其中一个出现问题,都会导致笔记本不能正常运行,最为常见的便是开机无反应了。CPU和主板一般情况下出现故障的机率比较小,内存松动导致笔记本不能开机的情况比较常见。这时先拨掉笔记本的电池和电源,如果电脑拆掉不难的话,可以自己动手打开笔记本后盖,重新插拨下内存。插拨好内存以后,再加电,启动机器,看是否可以解决故障。
3)笔记本的液晶显示屏部件故障。有一些年限稍久的笔记本,有可能会出现这类情况。显示屏部件一般包括显示屏,数据线和一些其它小部件。如果有台式显示器的话,可以尝试接到笔记本上的 VGA 显示接口上,然后在笔记本电脑上把显示切换到 VGA 外接显示上。如果能切换到外接显示器上,那说明显示屏部件出现的问题比较大。
4)显卡硬件故障,显卡是负责电脑一切显示输出的源泉,所以它有问题了,屏幕上是看不到任何显示的。显卡要是坏了,一般使用者是解决不了的,只有找电脑的售后解决。如果笔记本在保修期内的话,可以拿去免费检测维修。
一、检查电脑部件是否安插入牢靠
首先请检查显示器电缆是否牢固可靠地插入到主机接口中,然后再检查显卡与主板I/O插槽之间的接触是否良好。如有必要,请将显卡取下,重新安插一次,确保安插到位,接触良好。
二、确认显示器是否损坏
如果显示器和显卡安装牢靠,那么请换一台确认正常的显示器试一试。如果不再黑屏,那么原因是显示器可能损坏了。
三、确认风扇是否有问题
如果显示器未损坏,请进一步检查CPU风扇是否运转。如运转,可用万用表测量电压输出是否正常为±12V、±15V,若不正常可以换一个电源试一试。
四、检测CPU、显卡和内存条
如仍出现黑屏,则可将除CPU、显卡、内存条之外的所有组件取下,然后加电启动电脑。如果内存有故障,应会有报警声。如果不是内存原因,请换一个正常的CPU,开机重新检测。如仍出现黑屏,则只能换一个主板了,问题也应该出现在主板上。
除了硬件方面的原因引起黑屏现象外,也有以下三个方面的“软”原因可能会引发“黑屏”。 软
一、硬件加速设置过高
硬件加速可以使得要处理大量图形的软件运行得更加流畅,但是如果电脑硬件加速设置得过高,则可能导致“黑屏”现象。为解决“黑屏”故障,请首先尝试降低硬件加速。
1、单击Windows“开始”菜单,单击“控制面板”,然后双击“显示”。
2、选择“疑难解答”选项卡,在“硬件加速”下,将滑块从“全”逐渐拖动到接近“无”的位置。
3、单击“确定”按钮。
二、禁用3D加速或升级显卡驱动程序
如果Windows已为3D加速进行了配置,但显卡却不支持该功能,那么当运行游戏或多媒体程序时,可能会出现“黑屏”故障。
1、单击“开始”,再单击“运行”,然后在“打开”框中键入“dxdiag”,并按下回车键。
2、选择“显示”选项卡,在“DirectX功能”下单击“测试Direct 3D”按钮,以获得正确的Direct 3D功能。
3、如果屏幕中没有出现一个旋转的立方体,则表明显卡不支持3D加速。此时,请单击“Direct 3D加速”后的“禁用”按钮,以禁用该功能。
如果你的显卡不支持3D加速,除禁用该功能外,你还可与显卡生产厂商联系,更新驱动程序,以使其支持DirectX的3D加速。
三、显卡的驱动程序与显卡不兼容
DirectX安装程序可能会错误地检测显卡,并安装不能正常驱动的驱动程序,请确认使用的显卡驱动程序是否正确。
1、单击“开始”,再单击“控制面板”,然后双击“系统”。
2、选择“硬件”选项卡,单击“设备管理器”按钮,然后单击“显示卡”或者“显示适配器”前的“+”号,再右键单击其下的显示适配器,然后单击“属性”按钮。
3、选择“驱动程序”选项卡,单击“驱动程序详细资料”按钮,以显示所使用的显卡驱动程序。如果所使用的驱动程序与显卡不兼容,那么你请在“驱动程序”选项卡中,单击“更新驱动程序”按钮,然后按屏幕指示操作,安装显卡新版本的驱动程序
声明:本站所有文章资源内容,如无特殊说明或标注,均为采集网络资源。如若本站内容侵犯了原著者的合法权益,可联系本站删除。